August 29, 2023
www.aka.ms.yourpc.
Use the www.aka.ms/yourpc feature, to link your mobile phone devices with your Windows PC, in order to view, and reply, to text messages, and make and receive calls right on your Windows PC. This is how you do it.
www.aka.ms.yourpc is a Windows phone webpage that lets users connect their phone to their Windows PC. Use the Windows ‘Phone Link App’ to sync your phone’s information with your Windows PC, so that you can view and send messages, photos, notifications, apps on your Windows, PC and much more.
The www.aka.ms/yourpc website makes it very easy to mirror popular mobile phones like Samsung phones, Windows phone, and Android phones on your computer.
Linking your mobile phone with a Windows computer can be incredibly convenient, allowing you to easily transfer files, send messages, and even use your phone from your computer. However, the process of linking your phone with your computer can sometimes be confusing or difficult, especially if you are not familiar with the necessary steps. In this article, we will provide a step-by-step guide on how to link your mobile phone with Windows using the website www.aka.ms/yourpc.
Microsoft Has Changed the name of the ‘Your Phone’ App.
UPDATE: Microsoft have changed the name of the ‘Your Phone’ app to Microsoft ‘Phone Link’. You can search your PC for the ‘Phone Link’ app to find the app in Windows 10 and Windows 11. In earlier versions of Windows, the app is called ‘Your Phone’.
In addition, the Your Phone Companion app for Android is now called ‘Link to Windows’. You can find the ‘Link to Windows’ app by searching in the Google App store.
What is www.aka.ms/yourpc?
www.aka.ms/yourpc is a website that allows you to link your mobile phone with your Windows computer. This website is part of Microsoft’s “Your Phone” app, which is designed to allow seamless communication between your phone and your computer.
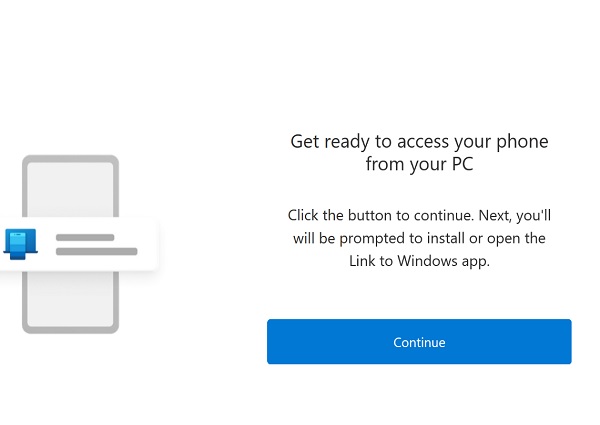
What do I need to Connect my Phone To A Windows Computer?
Before you can link your phone with your Windows computer, you will need a few things:
- A Windows computer running Windows 10 version 1803 or later
- An Android phone running Android 7.0 or later
- The “Phone Link” app from Microsoft installed on your PC and the “Link to Windows” app installed on your phone.
- An internet connection for both devices.
How do I link my device to Windows with www.aka.ms/yourpc?
To link your device to Windows using www.aka.ms/yourpc, follow these steps:
- Open the “Phone Link” app on your Windows computer. If you don’t have the app installed, you can download it from the Microsoft Store.
- Open the “Link to Windows” app on your Android phone. If you don’t have the app installed, you can download it from the Google Play Store.
- In the “Phone Link” app on your phone, tap the “Link to Windows” button.
- On your computer, open a web browser and navigate to www.aka.ms/yourpc.
- On the www.aka.ms/yourpc webpage, you will be prompted to enter a code. This code will be displayed in the “Link to Windows” app on your phone.
How do I enter the code on www.aka.ms/yourpc?
To enter the code on www.aka.ms/yourpc, follow these steps:
- On your phone, in the “Link to Windows” app, you should see a code displayed on the screen.
- On your computer, navigate to www.aka.ms/yourpc.
- In the “Enter the code displayed on your Android phone field”, enter the code displayed on your phone.
- Click the “Connect” button.
- Wait for the connection to be established. This may take a few moments.
How do I connect www.aka.ms.yourpc using a QR code with an Android device?
If you prefer to connect www.aka.ms.yourpc using a QR code, follow these steps:
- Open the “Link to Windows” app on your Android phone.
- Tap the “Link to Windows” button.
- Tap the “Scan QR code” button.
- On your computer, navigate to www.aka.ms/yourpc.
- Click the “QR code” button.
- Use your phone’s camera to scan the QR code displayed on your computer screen.
- Wait for the connection to be established. This may take a few moments.
What are the www.aka.ms/yourpc Features?
Once you have linked your phone with your Windows computer using www.aka.ms/yourpc, you will have access to a range of features, including:
- The ability to send and receive text messages from your computer
- The ability to make and receive calls from your computer
- The ability to access your phone’s photos and videos from your computer
- The ability to access your phone’s notifications from your computer
- The ability to transfer files between your phone and your PC.
- Getting fast access to everything on your phone from your PC.
- The ability to drag and drop files between phone and PC.
- The ability to use your Windows PC’s bigger screen, keyboard, and touchscreen to interact with your mobile phone from your PC computer.
How do I Link my mobile phone devices with another Android Device?
If you want to link your mobile phone with another Android device, you can use various apps such as SHAREit, Xender, or Bluetooth. These apps will allow you to transfer files and other data between the two devices. However, if you want to link your mobile phone with your Windows PC, you need to use either the Phone Link app or the Link to Windows app.
How do I Link the ‘Phone Link’ App with my Windows PC?
To link your phone using the Phone Link app, you need to follow these steps:
- On your Android device, go to the Google Play Store and search for “Link to Windows” app.
- Download and install the app on your device.
- Open the Link to Windows app and select your Windows PC from the list of available devices.
- Enter the code displayed on your Windows PC.
- Your phone is now connected to your Windows PC.
How do I Link the ‘Link to Windows’ App with my Windows PC?
To link your phone using the Link to Windows app, you need to follow these steps:
- On your Android device, go to the Google Play Store and search for “Link to Windows” app.
- Download and install the app on your device.
- Open the app and sign in to your Microsoft account.
- On your Windows PC, click on the “Start” menu and select “Phone Link” app. Or search for Phone Link app in app search.
- Follow the on-screen instructions to sign in to your Microsoft account and link your phone.
What are the advantages of Linking a Smartphone to a Windows OS device?
Linking your smartphone to your Windows OS device can offer several advantages, such as:
You can easily transfer files between your phone and your PC.
You can access your phone’s notifications on your PC.
You can mirror your phone’s screen to your PC and control it using your mouse and keyboard.
You can send and receive messages using your PC.
You can make and receive calls using your PC.
How do I terminate the connection of my smartphone from my PC?
If you want to terminate the connection of your smartphone from your PC, you can follow these steps:
On your Windows PC, click on the “Start” menu and select “Phone Link” app.
Click on the “Settings” icon.
Click on “Disconnect my phone” option.
Your phone is now disconnected from your PC.
How do I resolve problems with using www.aka.ms.yourpc?
If you encounter any issues while using https://www.aka.ms/yourpc, you can try the following solutions:
- Ensure that both your phone and PC are connected to the same Wi-Fi network.
- Make sure that the latest version of the Phone Link or Link to Windows app is installed on your phone.
- Check if there are any updates available for your phone’s operating system.
- Restart both your phone and PC and try connecting again.
- If none of the above solutions work, try using a different browser or contacting Microsoft support for further assistance.
How do I link my mobile phone with my Windows PC, when starting from a computer?
To link your phone with your Windows PC when you are starting from the computer, you can use the Phone Link app that is already installed on your PC.
Firstly, ensure that both devices are connected to the same Wi-Fi network. Then, open the Your Phone app on your computer and click on the “Android” option.
Follow the prompts to sign in to your Microsoft account and download the Link to Winndows Companion app on your phone from the Google Play Store. Once downloaded, open the app on your phone and follow the prompts to link it to your computer.
You will be prompted to enter a code or scan a QR code to complete the process. After successfully linking your phone and PC, you can access your phone’s notifications, messages, photos, and more on your computer.
FAQ about the www.aka.ms/yourpc website:
Question: What is the www.aka.ms/yourpc website?
Answer: The www.aka.ms/yourpc website is a Microsoft website that allows you to connect your Android phone to your Windows PC. Once your phone and PC are connected, you can use your phone to access your PC’s notifications, photos, and apps. You can also use your phone to make and receive calls and send and receive text messages on your PC.
Question: What are the requirements for using the www.aka.ms/yourpc website?
Answer: To use the www.aka.ms/yourpc website, you will need the following:
- An Android phone running Android 7.0 Nougat or later.
- A Windows PC running Windows 10 version 1903 or later.
- The Link to Windows app installed on your Android phone.
- The same Microsoft account signed in on both your phone and PC.
Question: How do I connect my phone and PC using the www.aka.ms/yourpc website?
Answer: To connect your phone and PC using the www.aka.ms/yourpc website, you will need to follow these steps:
- On your PC, open a web browser and go to www.aka.ms/yourpc.
- On your phone, download and install the Link to Windows app from the Google Play Store.
- Open the Link to Windows app on your phone and sign in with the same Microsoft account that you used on your PC.
- A QR code will be displayed on your PC. Scan the QR code with your phone’s camera.
- Your phone and PC will be connected.
Question: https://www.aka.ms/yourpc or https://www.aka.ms.yourpc?
The correct URL address for www.aka.ms/yourpc is https://www.aka.ms/yourpc or https://aka.ms/yourpc.
Question: What features are available in Phone Link?
Answer: Phone Link offers a variety of features, including:
- See your phone’s notifications on your PC.
- Access your phone’s photos and files on your PC.
- Make and receive calls on your PC using your phone’s microphone and speakers.
- Send and receive text messages on your PC using your phone’s keyboard.
- Mirror your phone’s screen on your PC.
Question: I’m having trouble connecting my phone and PC. What can I do?
Answer: If you’re having trouble connecting your phone and PC, here are a few things you can do:
- Make sure that your phone and PC are both connected to the same Wi-Fi network.
- Make sure that you have the latest version of the Link to Windows app installed on your phone.
- Restart your phone and PC.
- Contact Microsoft Support for help.
FAQ about the Microsoft Link to Windows App:
Question: is the Microsoft Phone Link app the same as the Link to Windows app?
Answer: Yes, Microsoft Phone Link is the same as Link to Windows. Microsoft rebranded the app in December 2021 to unify the experience for all users.
The app allows you to connect your Android phone to your Windows PC and mirror most of its functionality to your PC, like the ability to reply to incoming messages, wirelessly transfer files, and more.
Question: What is the Microsoft Link to Windows App?
Answer: The Microsoft Phone Link App, or Microsoft Link to Windows app, is a free app that allows you to connect your Android phone to your Windows PC. Once your phone and PC are connected, you can use your phone to access your PC’s notifications, photos, and apps. You can also use your phone to make and receive calls and send and receive text messages on your PC.
Question: What are the requirements for using the Microsoft Phone Link App?
Answer: To use the Microsoft Phone Link App, you will need the following:
- An Android phone running Android 7.0 Nougat or later.
- A Windows PC running Windows 10 version 1903 or later.
- The Microsoft Phone Link app installed on your Android phone.
- The same Microsoft account signed in on both your phone and PC.
Question: How do I connect my phone and PC using the Microsoft Phone Link App?
Answer: To connect your phone and PC using the Microsoft Phone Link App, you will need to follow these steps:
- On your PC, open the Microsoft Phone Link app.
- On your phone, download and install the Microsoft Phone Link app from the Google Play Store.
- Open the Microsoft Phone Link app on your phone and sign in with the same Microsoft account that you used on your PC.
- A QR code will be displayed on your PC. Scan the QR code with your phone’s camera.
- Your phone and PC will be connected.
Question: What features are available in the Microsoft Link to Windows Link App?
Answer: The Microsoft Phone Link App offers a variety of features, including:
- See your phone’s notifications on your PC.
- Access your phone’s photos and files on your PC.
- Make and receive calls on your PC using your phone’s microphone and speakers.
- Send and receive text messages on your PC using your phone’s keyboard.
- Mirror your phone’s screen on your PC.
Question: I’m having trouble connecting my phone and PC using the Microsoft Link to Windows App. What can I do?
Answer: If you’re having trouble connecting your phone and PC using the Microsoft Link to Windows/Microsoft Phone Link App, here are a few things you can do:
- Check that your phone and PC are both connected to the same Wi-Fi network.
- Make sure that you have the latest version of the Microsoft Phone Link app installed on your phone.
- Restart your phone and PC.
- Contact Microsoft Support for help.
- Check if your phone’s battery optimization settings are interfering with the Link to Windows app.
- Make sure that you have the same Microsoft account signed in on both your phone and PC.
Page Contents